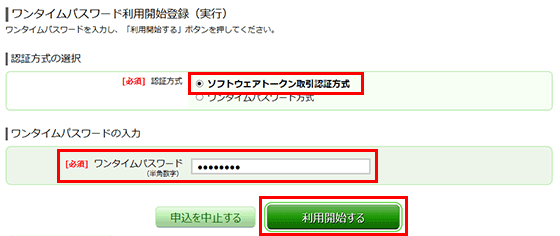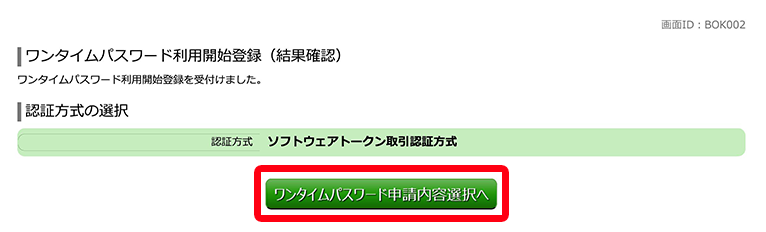振込・振替
ソフトウェアトークン取引認証方式の登録
ソフトウェアトークン取引認証とは
ソフトウェアトークン取引認証は、インターネットバンキングで振込を行う際、ワンタイムパスワードアプリへ取引内容を通知し、ウイルスにより改ざんされていないかをお客さまご自身が確認したうえで、取引を実行する認証方法です。
この機能により、不正取引の防止や振込データの改ざん(MITB攻撃)を未然に防止することができます。
【 MITB(Man In The Browser:マン・イン・ザ・ブラウザ)攻撃とは 】
パソコン等に感染したウイルスが、インターネットとの通信を傍受し、取引内容の一部を改ざんするサイバー攻撃のことです。
ご利用条件
(1)ワンタイムパスワードをご利用いただいていること
(2)スマートフォンのOSが推奨環境であること、スマートフォン用のソフトウェアトークン(ワンタイムパスワードアプリ)(バージョン4.0.1以上)をご利用いただいていること
※ご利用いただく場合は、以下の利用設定を行っていただく必要がございます。書面によるお申込みは不要です。
※スマートフォンの推奨環境はこちらよりご確認ください。
ご利用までの流れ
ご利用いただく場合は、パソコンまたはスマートフォンから設定していただく必要があります。
[1]ワンタイムパスワードをご利用中のお客さまはこちら
[2]新たにワンタイムパスワードをご利用のお客さまはこちら
[1]ワンタイムパスワードをご利用中のお客さま
メニューの[登録情報の変更・照会]→[ワンタイムパスワード]をクリックします。(スマートフォンの場合はメニューより「ワンタイムパスワード申請」ボタンを選択してください。)
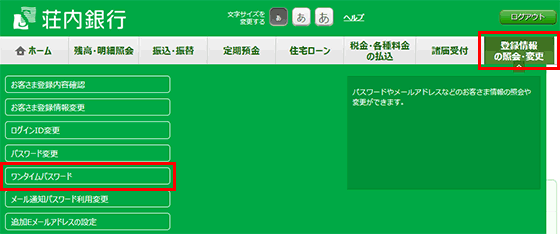
「ワンタイムパスワード認証方式変更」ボタンをクリックします。
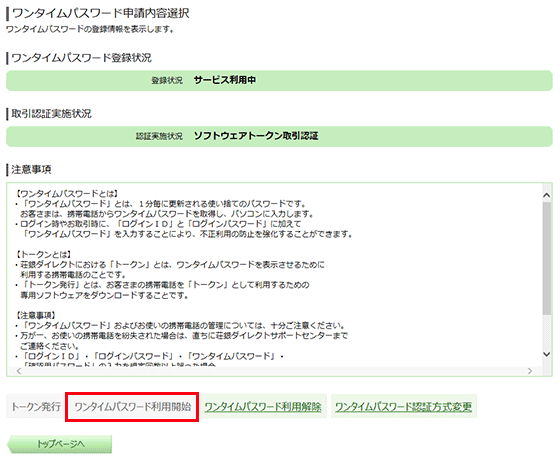
認証方式を選択し「次へ」ボタンをクリックします。
●ソフトウェアトークン取引認証をご利用する場合
「ソフトウェアトークン取引認証方式」を選択してください。
●ソフトウェアトークン取引認証方式をご利用のお客さまが、ソフトウェアトークン取引認証を解除される場合
「ワンタイムパスワード方式」を選択してください。
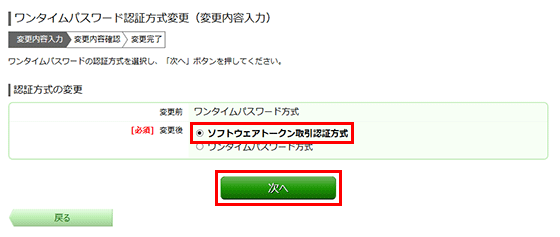
変更内容の確認、ワンタイムパスワードアプリのバージョン確認を行い、確認用パスワードを入力後、「変更を確定する」ボタンをクリックします。
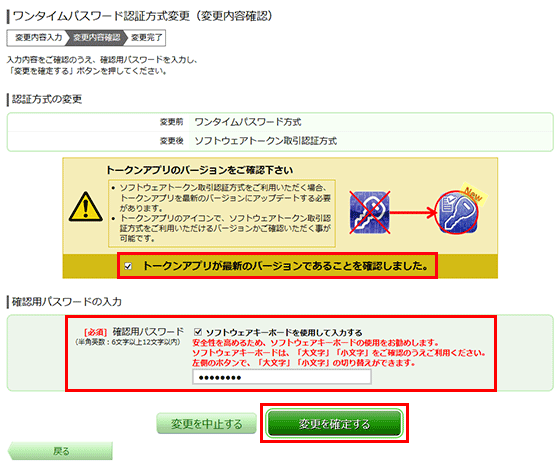
ワンタイムパスワードアプリを起動し、ワンタイムパスワード画面下部にある「取引確認開始」を選択します。
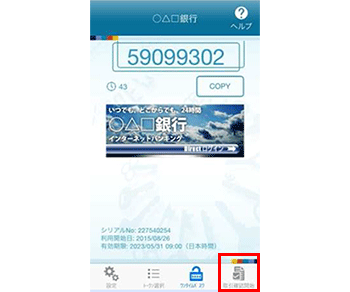
ダイアログが表示されるため、内容をご確認後、「OK」を選択します。
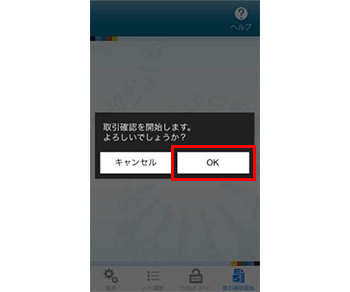
取引確認開始完了画面が表示され、取引認証機能が利用可能となります。
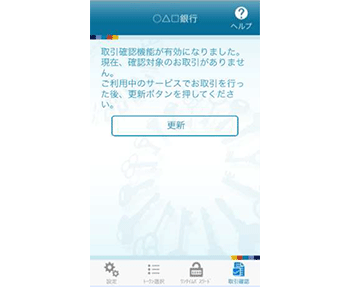
新たにワンタイムパスワードをご利用のお客さま
メニューの[登録情報の変更・照会]→[ワンタイムパスワード]をクリックします。(スマートフォンの場合はメニューより「ワンタイムパスワード申請」ボタンを選択してください。)
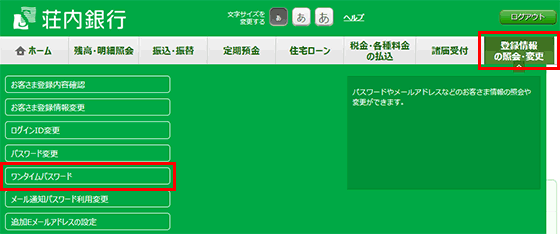
ワンタイムパスワード申請内容選択画面より、「トークン発行」を押下します。
※メールアドレスの設定で「@otp-auth.net」からの電子メール受信が可能なことをご確認ください。
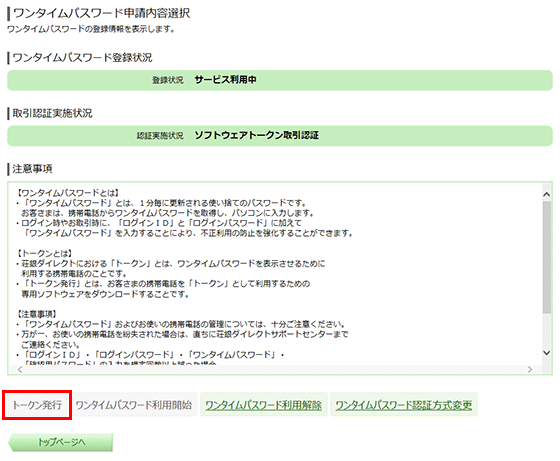
「メールアドレス」にトークンを発行するメールアドレスを入力してください。「利用開始パスワード」に任意の数字4桁〜8桁の範囲内に入力してください。
※利用開始パスワードは「アプリの初期設定」で使用します。アプリの有効期限切れ時に必要となりますので、大切に保管してください。
※ソフトウェアトークン取引認証機能は、スマートフォンのOSが推奨環境である必要があります。
※スマートフォンの推奨環境はこちらよりご確認ください。
「確認用パスワード」を入力し、「実行」ボタンをクリックしてください。
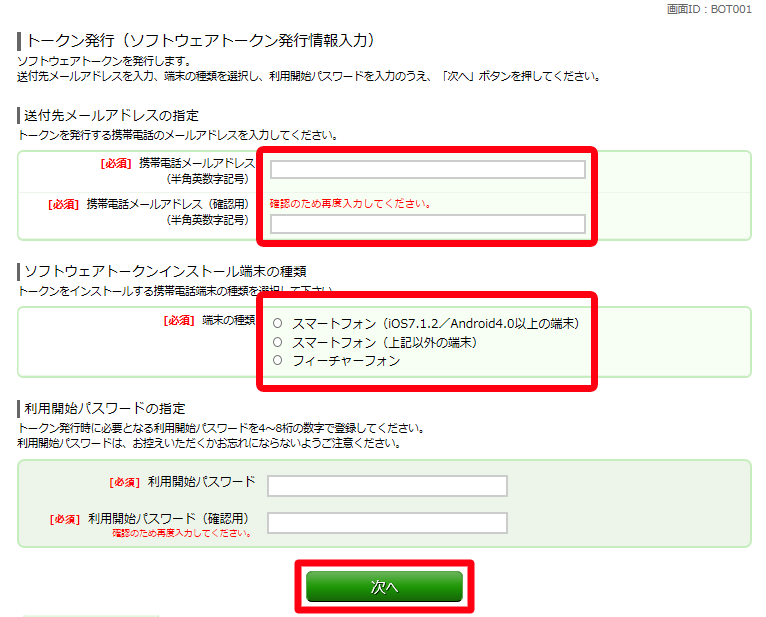
「確認用パスワード」、「メール通知パスワード」、「追加認証」等を入力のうえ、「確定する」ボタンをクリックします。
※ご利用状況により、入力する項目が異なります。
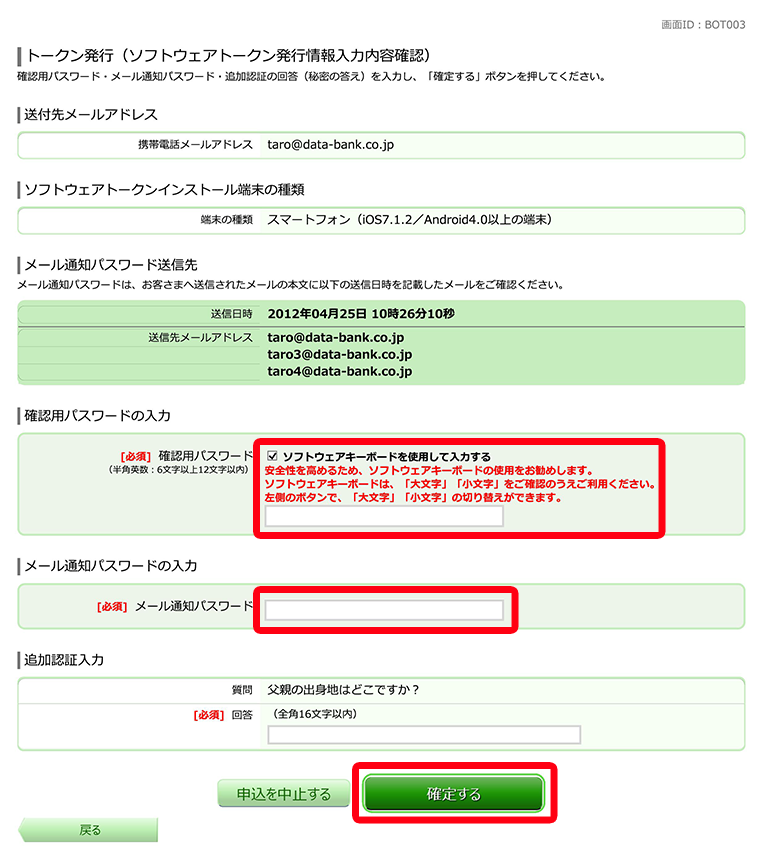
※「サービスID」や「ユーザID」は後ほど必要となりますので、この画面を印刷・保存・メモ等されることをお勧めします。
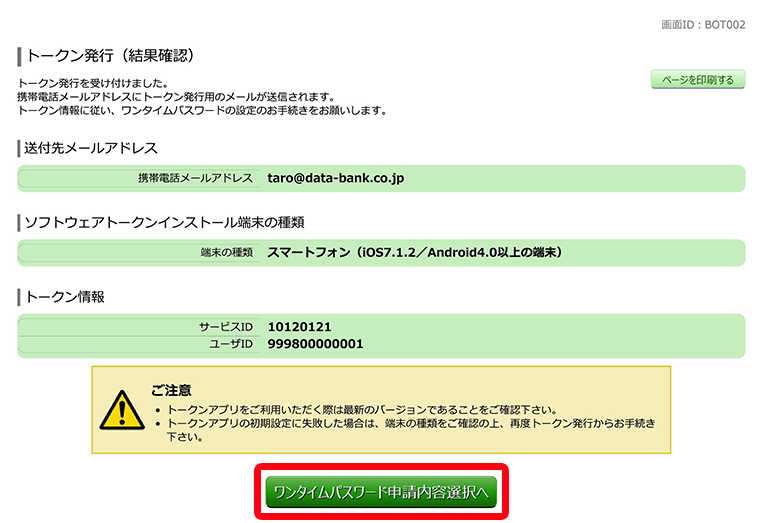
アプリのダウンロード
登録したメールアドレス宛にトークンアプリのダウンロード用URL情報が送信されますので、ご確認ください。
ご確認後、メール本文に記載のダウンロード用URLをクリックし、Webページの指示に従いトークンアプリをダウンロードしてください。
※トークンアプリのダウンロードにかかる通信料はお客さまの負担となります。
(アプリの起動(ワンタイムパスワードの表示)に通信料はかかりません。)
※すでにトークンアプリをダウンロードされている場合は、本操作は必要ありません。
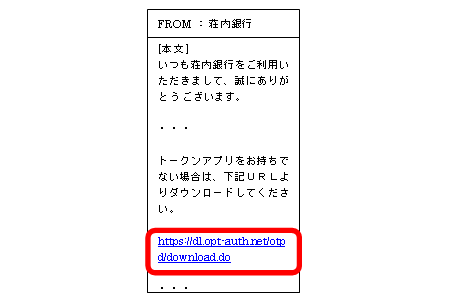
※メールアドレスの設定で「@otp-auth.net」からの電子メールが拒否され、受信できなかった場合は、「@otp-auth.net」からの電子メール受信を可能となるように設定し、再度、[ステップ1]トークン発行申請より行ってください。[ステップ1]トークン発行申請の手続きが規定回数を超過する場合、ワンタイムパスワードのご利用ができなくなり、書面での手続きが必要となります。
アプリの初期設定
起動すると「初期設定」画面が表示されます。
「サービスID」「ユーザID」「利用開始パスワード」を入力し、「送信」ボタンをクリックしてください。
※サービスID、ユーザIDは、[ステップ1]の「トークン発行(結果確認)」画面にて表示されたものとなります。
※利用開始パスワードは、[ステップ1]の「トークン発行(実行)」画面にて入力された利用開始パスワードとなります。
※ユーザIDの入力欄は、最初英字入力モードになっています。数字を入力する際は、入力モードを数字に切り替えて入力してください。設置方法につきましては、スマートフォンに付属の取扱説明書をご確認ください。
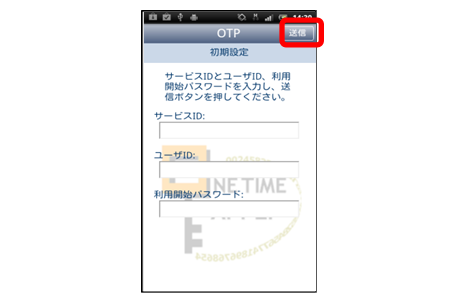
「通信中」画面が表示されますが、しばらくすると画面が自動的に切り替わりますので、そのままお待ちください。
「次へ」ボタンをクリックしてください。
※この画面は初期設定を行ったときに一度だけ表示されます。アプリロックについての詳細は「ワンタイムパスワードアプリ利用マニュアル」をご覧ください。
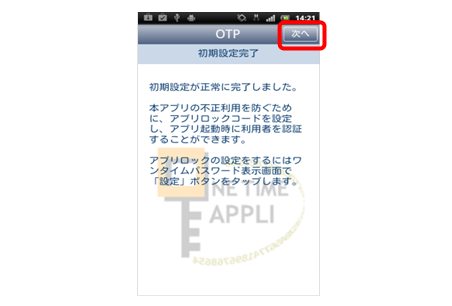
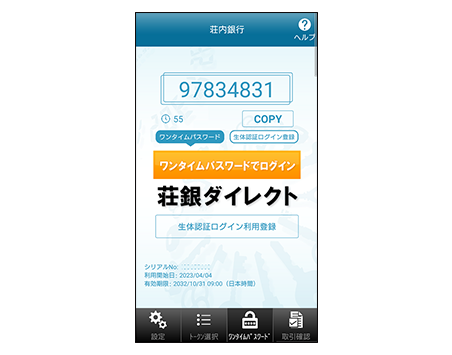
取引認証登録
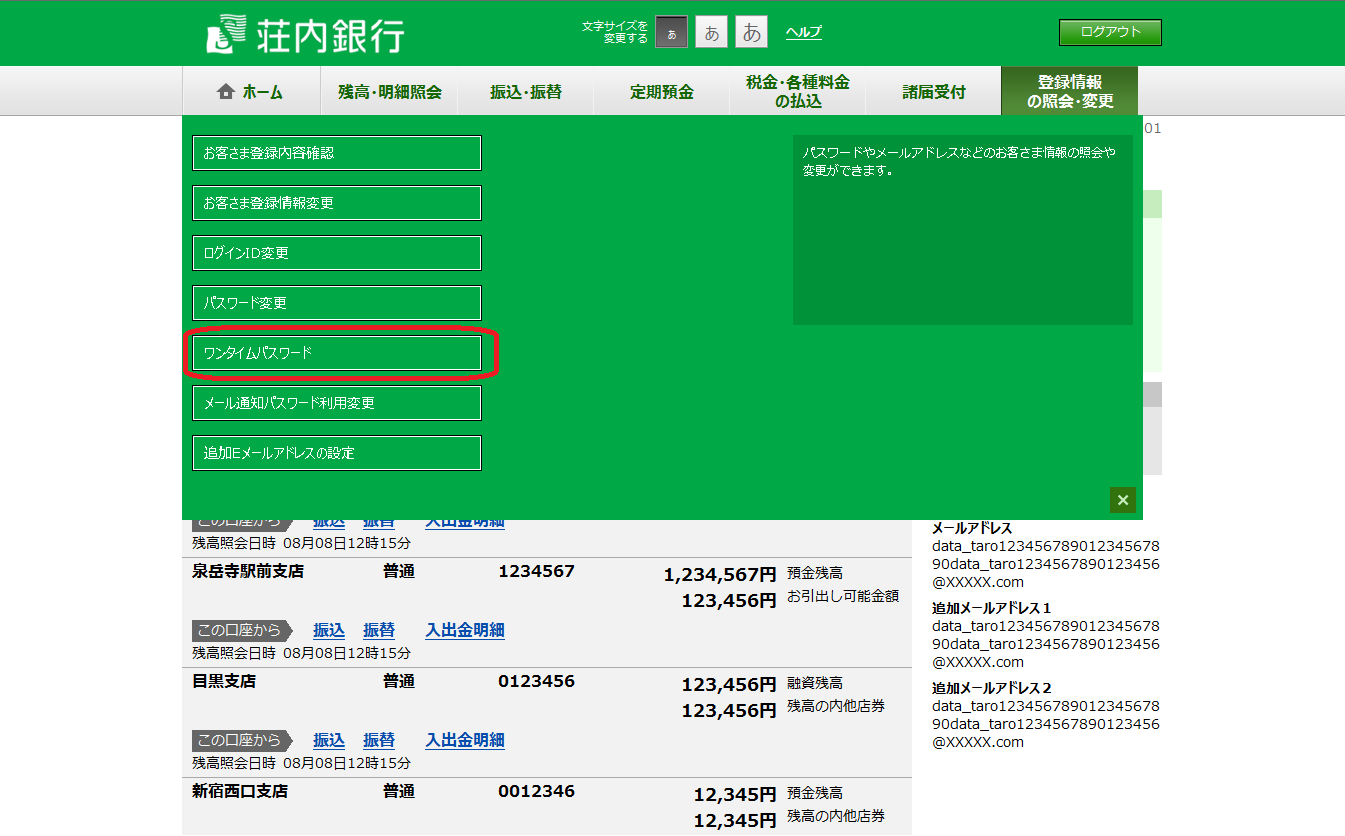
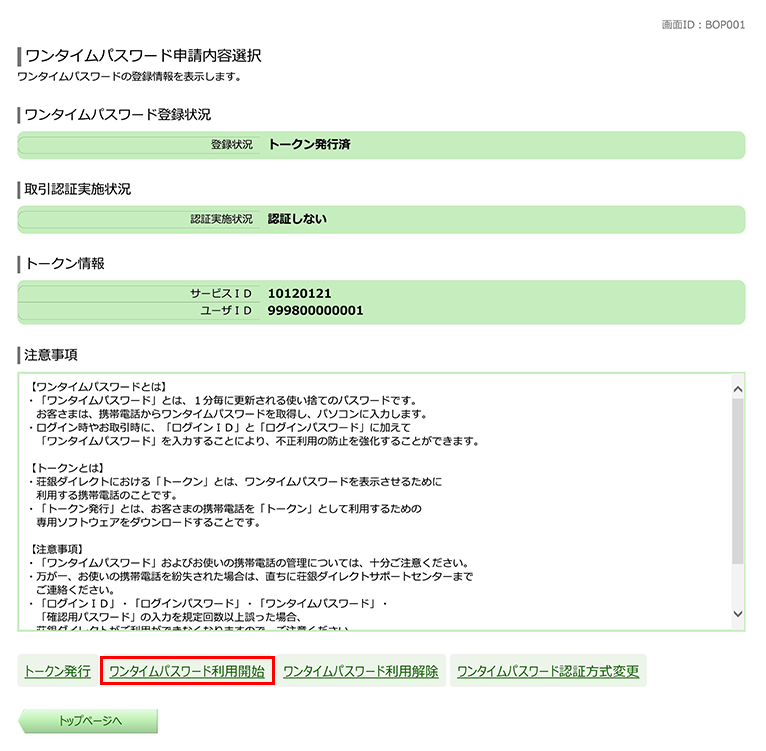
ワンタイムパスワード利用開始登録画面より、認証方式に「ソフトウェアトークン取引認証方式」を選択し、ワンタイムパスワードを入力のうえ、利用開始するボタンを押下します。