ワンタイムパスワード
[ステップ2] アプリのダウンロードと初期設定
| [ステップ1] トークン発行申請 |
ご自身のスマートフォンをトークンとして利用するための申請を行います。 |
|---|---|
| [ステップ2] アプリのダウンロードと初期設定 |
ご自身のスマートフォンに送信されたメールのURLからトークンアプリのダウンロード・初期設定を行います。 |
| [ステップ3] 利用開始登録 |
実際にワンタイムパスワードを入力し、利用開始登録を行います。 |
アプリのダウンロード
登録したメールアドレス宛にトークンアプリのダウンロード用URL情報が送信されますので、ご確認ください。
ご確認後、メール本文に記載のダウンロード用URLをクリックし、Webページの指示に従いトークンアプリをダウンロードしてください。
※トークンアプリのダウンロードにかかる通信料はお客さまの負担となります。
(アプリの起動(ワンタイムパスワードの表示)に通信料はかかりません。)
※すでにトークンアプリをダウンロードされている場合は、本操作は必要ありません。
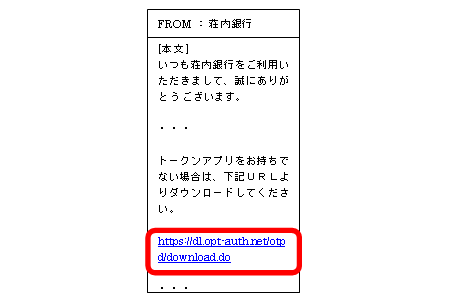
※メールアドレスの設定で「@otp-auth.net」からの電子メールが拒否され、受信できなかった場合は、「@otp-auth.net」からの電子メール受信を可能となるように設定し、再度、[ステップ1]トークン発行申請より行ってください。[ステップ1]トークン発行申請の手続きが規定回数を超過する場合、ワンタイムパスワードのご利用ができなくなり、書面での手続きが必要となります。
アプリの初期設定
起動すると「初期設定」画面が表示されます。
「サービスID」「ユーザID」「利用開始パスワード」を入力し、「送信」ボタンをクリックしてください。
※サービスID、ユーザIDは、[ステップ1]の「トークン発行(結果確認)」画面にて表示されたものとなります。
※利用開始パスワードは、[ステップ1]の「トークン発行(実行)」画面にて入力された利用開始パスワードとなります。
※ユーザIDの入力欄は、最初英字入力モードになっています。数字を入力する際は、入力モードを数字に切り替えて入力してください。設置方法につきましては、スマートフォンに付属の取扱説明書をご確認ください。
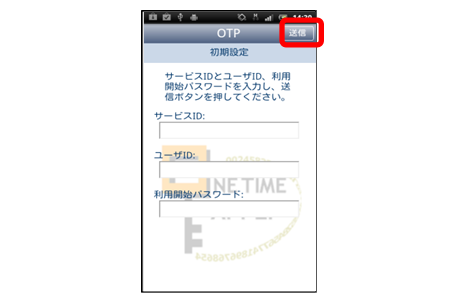
「通信中」画面が表示されますが、しばらくすると画面が自動的に切り替わりますので、そのままお待ちください。
「次へ」ボタンをクリックしてください。
※この画面は初期設定を行ったときに一度だけ表示されます。アプリロックについての詳細は「ワンタイムパスワードアプリ利用マニュアル」をご覧ください。
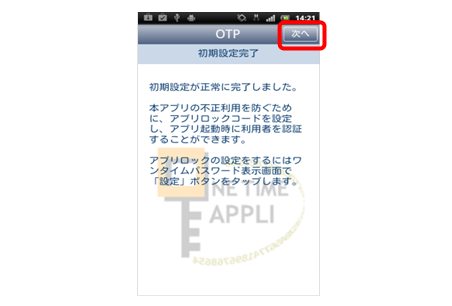
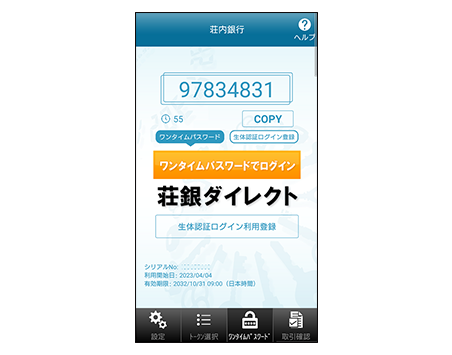
続いて、パソコンからご利用のお客さまは[ステップ3]利用開始登録を行ってください。
スマートフォンからご利用のお客さまは「ワンタイムパスワード画面」の「ログインはこちら」ボタンよりログインすると利用開始登録が完了となります。
次回以降はトークンアプリからログインしてください。



