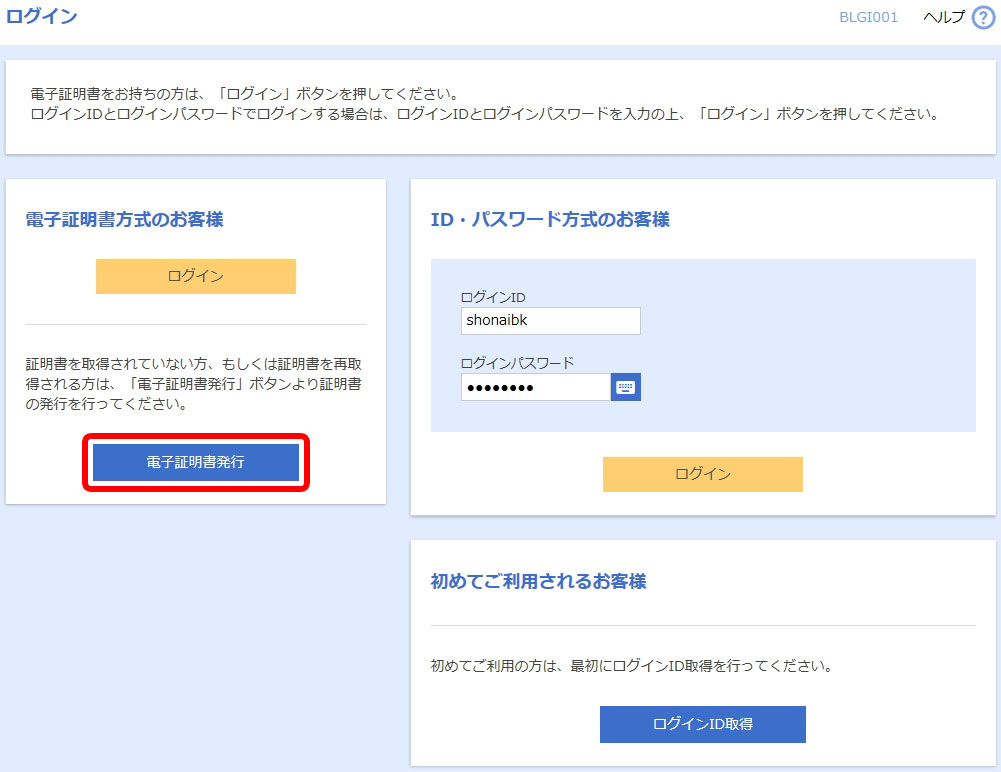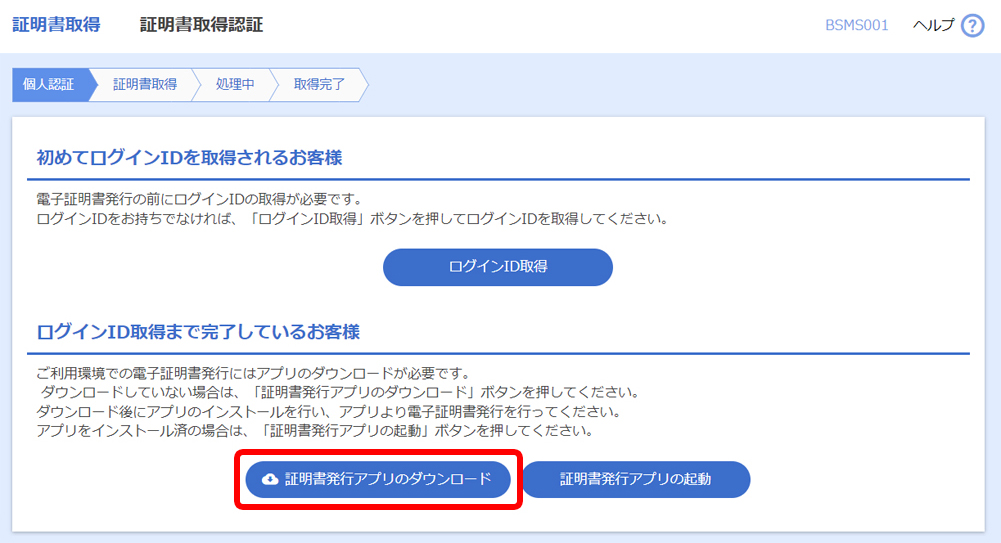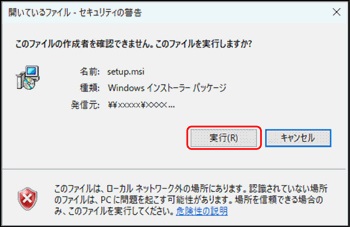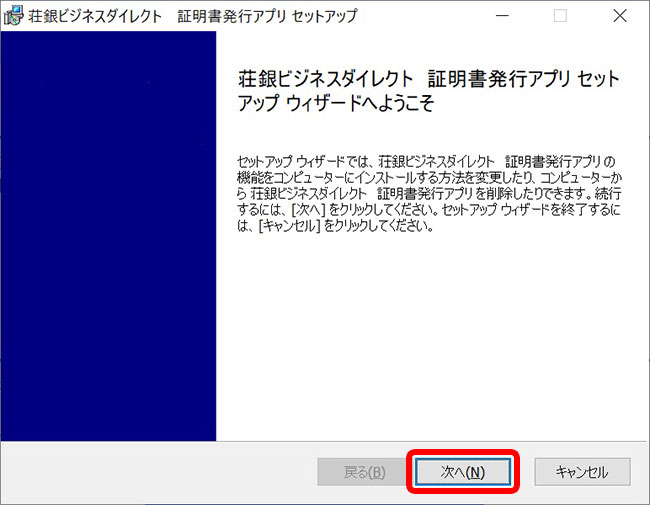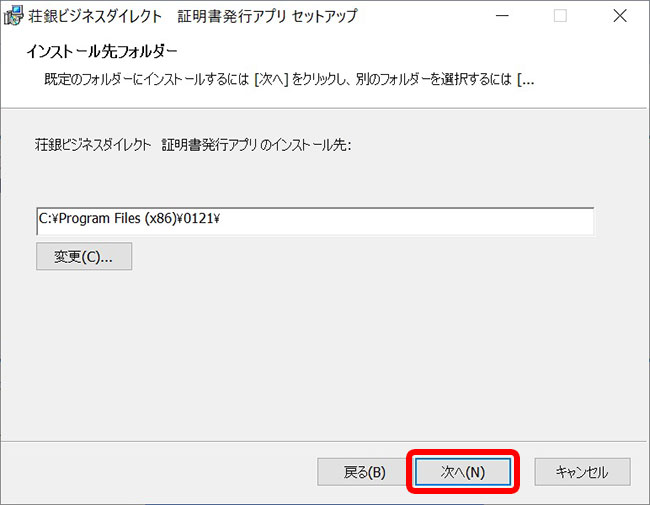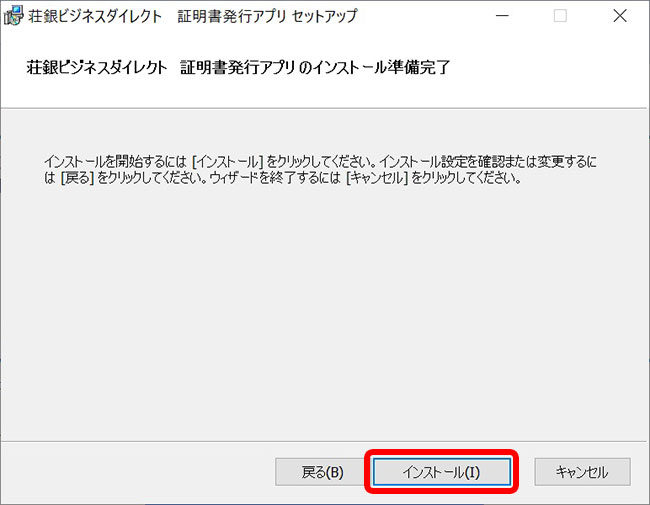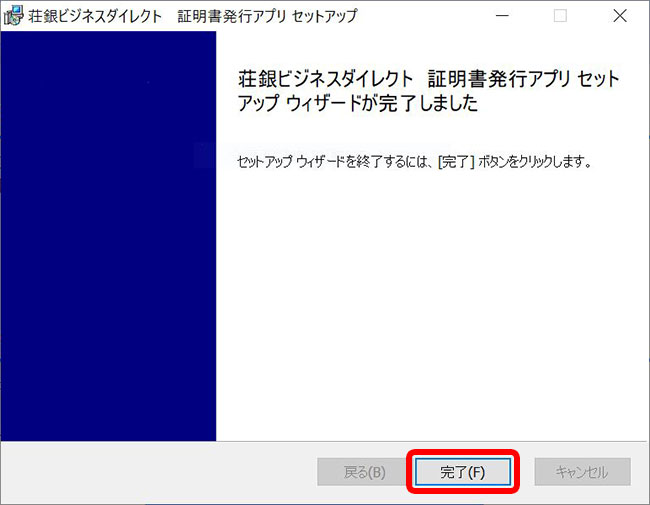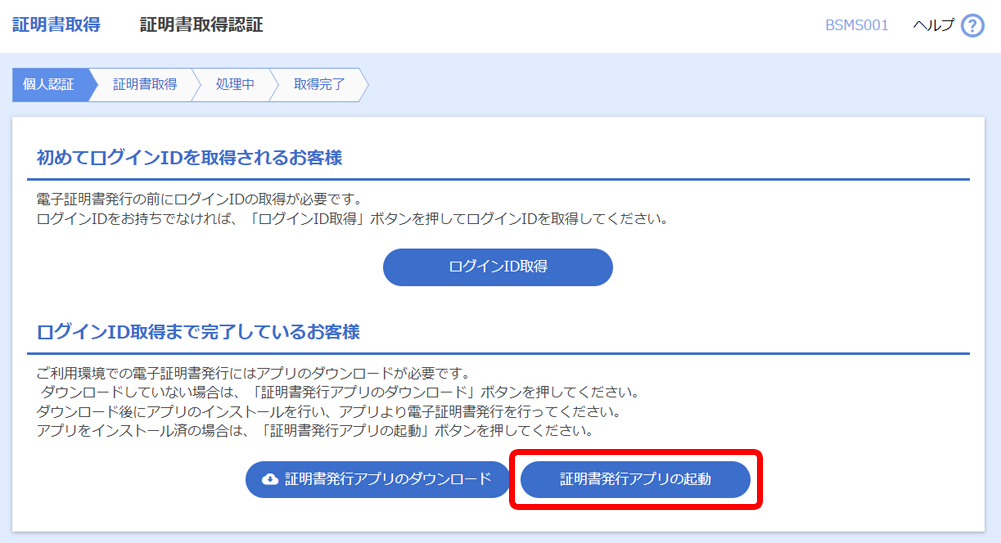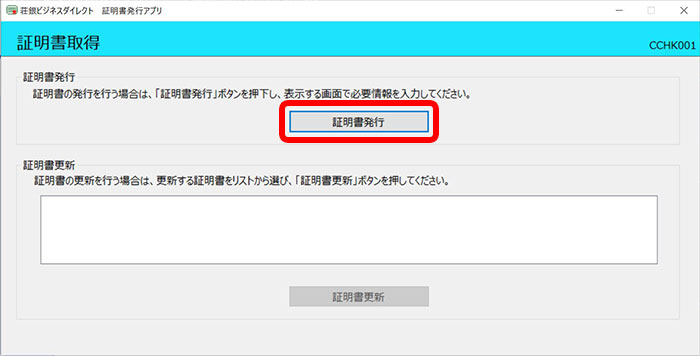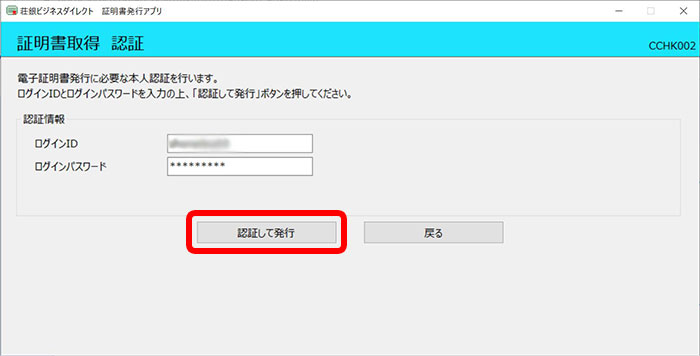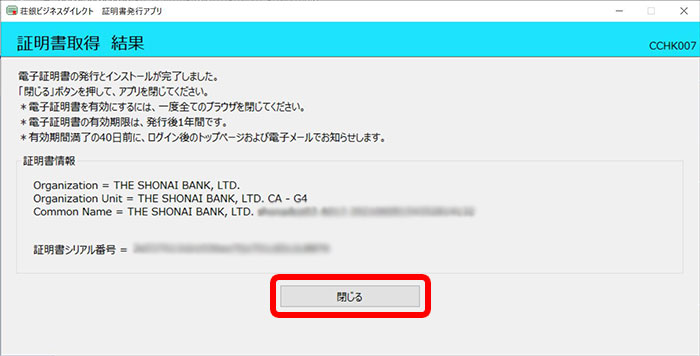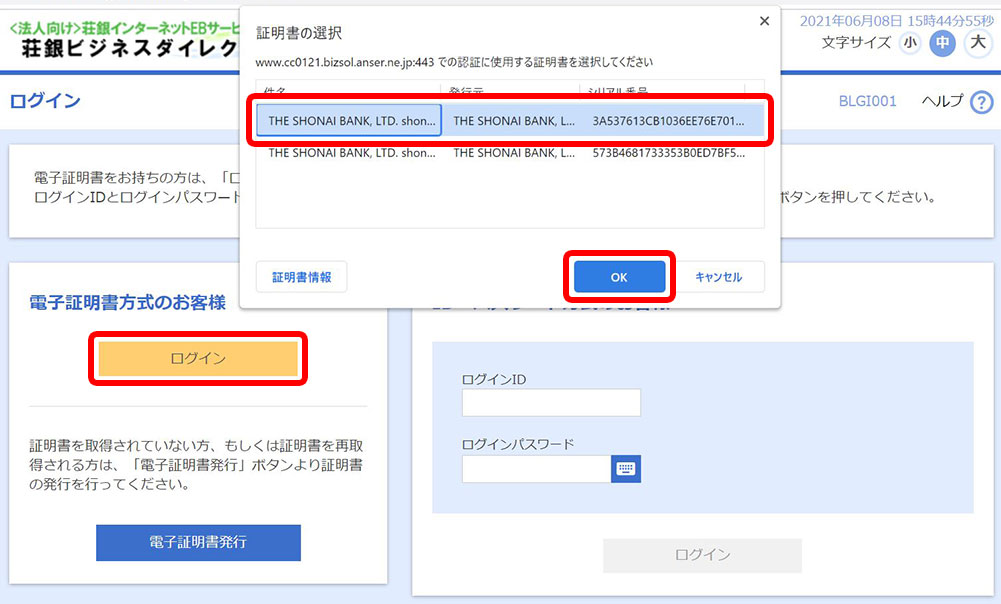初期設定(マスターユーザの場合)
電子証明書発行(Microsoft Edge、Google Chrome)
電子証明書の発行および利用可能な機能は、下記の表を参照ください。
| ブラウザ(※1) | 利用可能な機能 | |
|---|---|---|
| 証明書発行 | 証明書認証 | |
| Microsoft Edge | ○(※2)(※3) | ○ |
| Google Chrome | ○(※2) | ○ |
※1: 対応OSとの組み合わせやブラウザのバージョンについての詳細は、対象OS/ブラウザのサポート終了など、外部環境による変更が発生するため、別に周知しています。
※2: 専用アプリケーションが必要となります。また、専用アプリケーションはWindows環境専用です。
※3: Chromium版が対象となります。
「荘銀ビジネスダイレクト」をはじめてご利用のお客さまは、「電子証明書発行」を行う前に、必ず「ログインIDの取得」を行ってください。
1.
当行ホームページ(https://www.shonai.co.jp/)の[荘銀ビジネスダイレクト]ボタンをクリックしてください。
2.
「荘銀ビジネスダイレクト」トップページが表示されます。
[ログイン]ボタンをクリックしてください。
[ログイン]ボタンをクリックしてください。
3.
「ログイン」画面が表示されます。
[電子証明書発行]ボタンをクリックしてください。
[電子証明書発行]ボタンをクリックしてください。
4.
「証明書取得認証」画面が表示されます。
ログインID、ログインパスワードを入力し、[証明書発行アプリのダウンロード]ボタンをクリックしてください。
ログインID、ログインパスワードを入力し、[証明書発行アプリのダウンロード]ボタンをクリックしてください。
5.
セキュリティの警告ダイアログが表示された場合は、[実行]ボタンをクリックしてください。
(表示されなかった場合は、そのまま次にお進みください。)
(表示されなかった場合は、そのまま次にお進みください。)
6.
「証明書発行アプリケーションセットアップ」ダイアログが表示されます。
7.
インストールされた、[荘銀ビジネスダイレクト 証明書発行アプリ]を実行します。
8.
「証明書発行」画面が表示されます。[証明書発行]ボタンをクリックしてください。
9.
「証明書取得 認証画面」画面が表示されます。
「ログインID」「ログインパスワード」を入力し、「認証して発行」ボタンをクリックしてください。
「ログインID」「ログインパスワード」を入力し、「認証して発行」ボタンをクリックしてください。
10.
「証明書取得 結果」画面が表示されます。
証明書情報をご確認のうえ、「閉じる」ボタンをクリックしてください。
証明書情報をご確認のうえ、「閉じる」ボタンをクリックしてください。
11.
起動しているブラウザをすべて閉じ、再度ブラウザを立ち上げ、荘銀ビジネスダイレクトのログイン画面から電子証明書方式の[ログイン]ボタンをクリックし、証明書を選択してログインしてください。